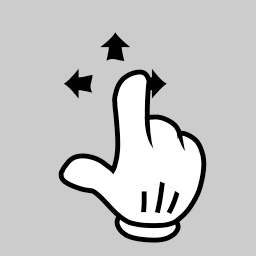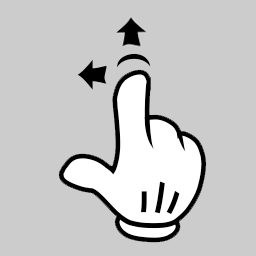iPad and Android users can operate both mouse and keyboard operations in their Windows remote desktop application through their touchscreen interface. It is important to remember that this works a bit differently than native iOS or Android applications.
The Remote Desktop mouse becomes available immediately upon connection to your program. The mouse can be controlled via a mobile screen using the gestures below.
|
Moving the mouse |
Simple drag your finger across the mobile screen to move the Remote Desktop mouse. Sometimes the mouse becomes hidden. In this case, you can find it again by simply dragging your finger over the screen until it appears. |
|
|
Clicking |
To click an element on your screen, first position the mouse over the element and then tap. |
|
|
Double clicking |
Position the mouse of the an element and then double- tap. |
|
|
Right clicking |
There is a special side menu for mobile connections, in which you can select a second button for right clicking.(The button has a mouse picture with the right button highlighted in red). |
|
|
Drag & drop |
To drag and drop elements of the remote desktop, touch an element and drag it across the screen without releasing your finger.
|
|
The right side toolbar pictured below will be visible immediately when you connect to Datamark Live.
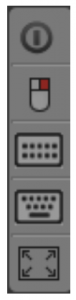
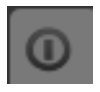 |
This button disconnects the remote session. You will be prompted for confirmation. |
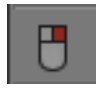 |
This button toggles the remote mouse function to send a right button mouse click or a left button mouse click. |
 |
This button opens the Datamark Remote Desktop Server Extended Keyboard. Read more about it below. |
 |
This button opens the native regular mobile keyboard existing in the device. Read more about it below. |
 |
This button enables the remote desktop full screen, hiding the browser toolbar. Only available for Android devices. |
Keyboards
The Datamark Live system has two extended keyboards for mobile screens, since the default keyboards on tablet OS’s may not have all the necessary keys for running particular desktop programs.
Using the default keyboard:
If you are on the “Login” or on the “Settings” screen, your mobile device’s default keyboard will be automatically enabled every time you enter a text field.
Once you get connected to a remote desktop or application, touch the last Remote Desktop Server side menu button to enable the regular keyboard. The keyboard is very intuitive. You just have to touch the keys you want to type in.
To use numbers and special caracters, touch the “.?123” key.
Using the Extended Keyboards:
To enable the extended keyboards, touch the first up-down keyboard button on the Remote Desktop Server side menu.
a. Upper keyboard
The upper keyboard has the keys CTRL, ALT, SHIFT, INS, DEL, HOME, END and NEXT. This keyboard leaves the keys on until you have pressed a valid combination of them, for example, CTRL+ALT+DEL.
b. Bottom keyboard
The bottom keyboard has the F1-F12 keys, the arrow keys and few more, as are shown in the image below.
To disable the extended keyboards, press the last bottom keyboard key (the one with a keyboard and a down arrow below draw).
Custom gestures
Datamark Live has a few custom gestures for tablet-style devices to make the mobile user’s experience smoother. Read about them here: Tablet / iPad Gestures